このブログでも利用している、おすすめの
シン・レンタルサーバーのお申し込み方法を詳しくご案内します。
おすすめの理由は前回の記事で書いていますので、以下のリンクからどうぞ。
※本ページはプロモーションが含まれています
まずは、公式ページへ
お申し込み
画面上部の①「お申し込み」をクリックします。
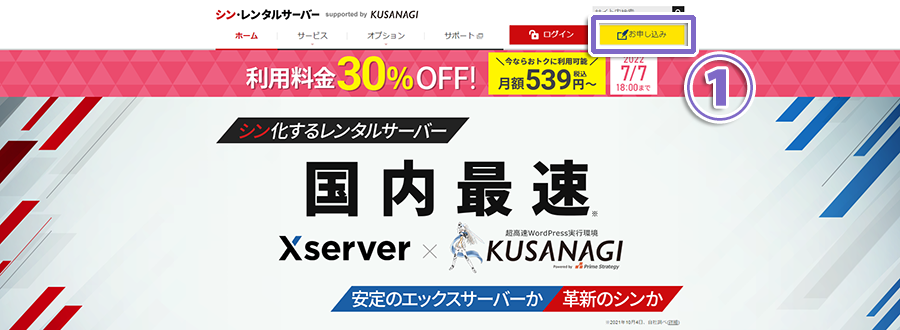
②「すぐにスタート!新規お申し込み」をクリックします。
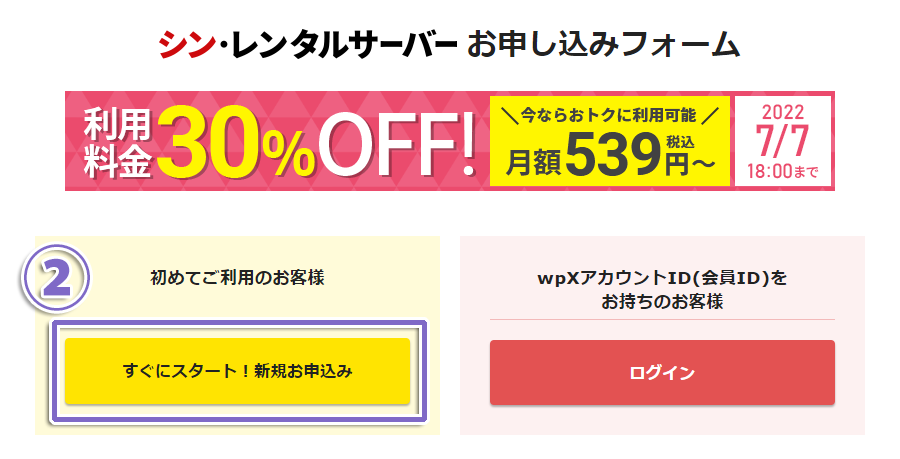
お申し込み内容の入力
お申込内容を入力していきます。
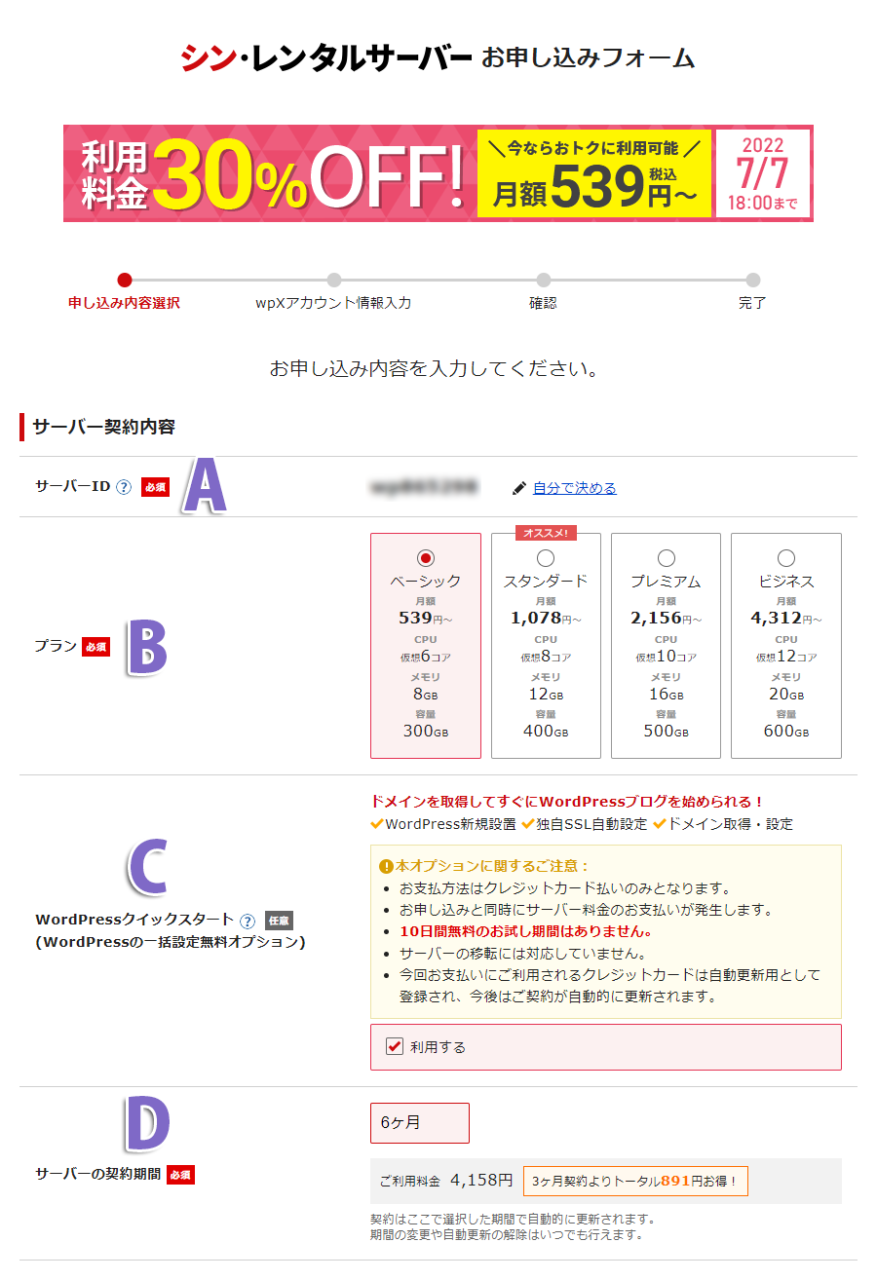
基本はそのままでOK。
自身で決めたい場合は「自分で決める」をクリックして任意のIDを作成してください。
ベーシックでOK。
最初はこれで十分です。アクセス数が見込まれる場合はその他の上位プランを選択してください。
「利用する」にチェックを入れる。
契約期間を選択してください。
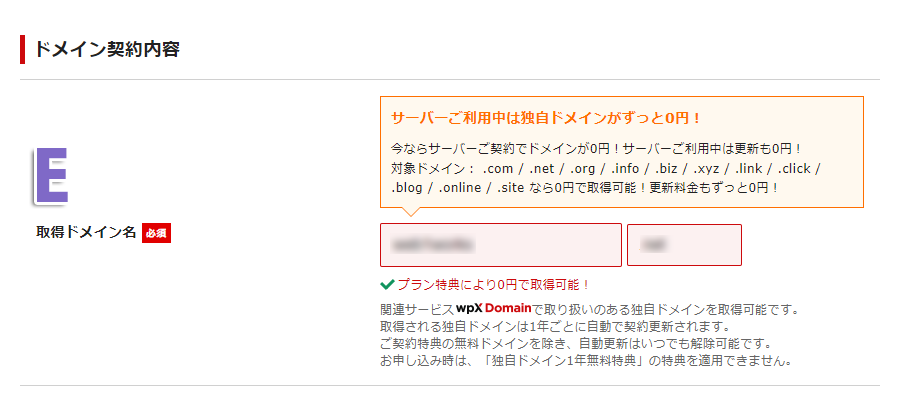
希望のドメイン名を入力します。
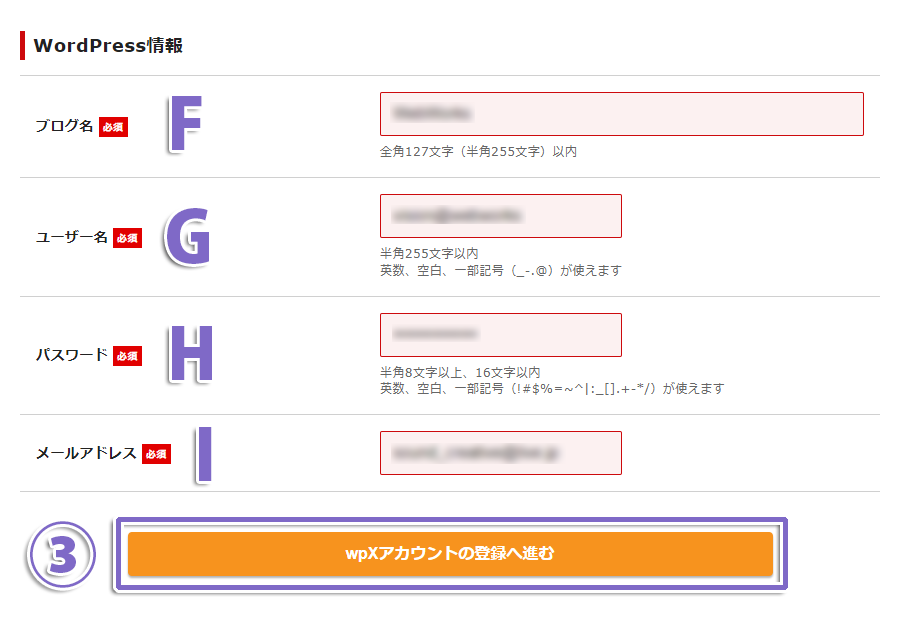
ブログ名(サイト名)を入力します。
後からでも変更できます。
WordPressにログインするためのユーザー名を入力します。
WordPressにログインするためのパスワードを入力します。
WordPressの管理者メールアドレスを入力します。
必要項目を入力後、③「wpxアカウントの登録へ進む」をクリックします。
wpxアカウント情報の入力
wpxアカウントに登録するための情報を入力していきます。
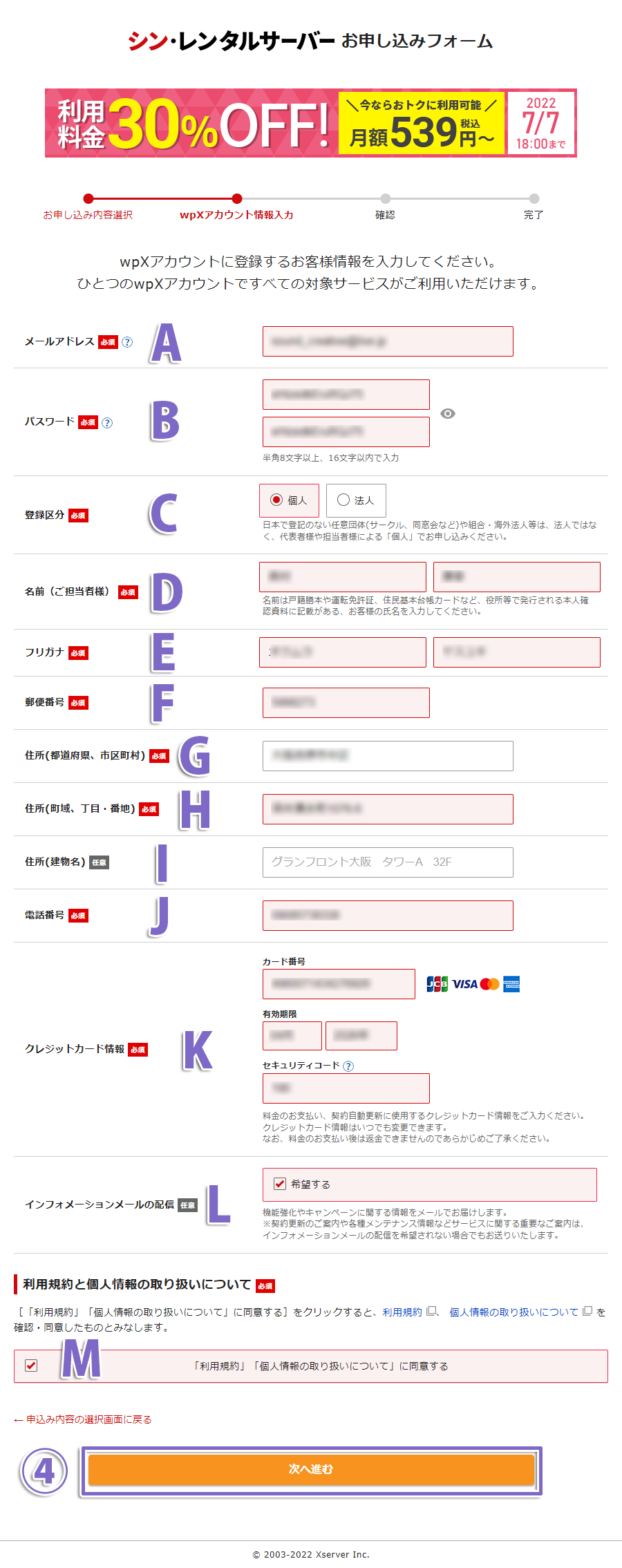
レンタルサーバーwpxアカウント登録用のメールアドレスを入力します。
パスワードを入力します。
法人または個人のどちらかを選択します。
それぞれの項目に沿って、お名前、郵便番号、住所などを入力します。
クレジットカード情報を入力します。
メール配信を希望する場合は「希望する」にチェックをします。
「利用規約」「個人情報の取り扱いについて」に同意する にチェックをします。
必要項目を入力後、④「次へ進む」をクリックします。
確認コードの入力
登録したメールアドレス宛に、「確認コード」が届きますので、確認コードを入力します。
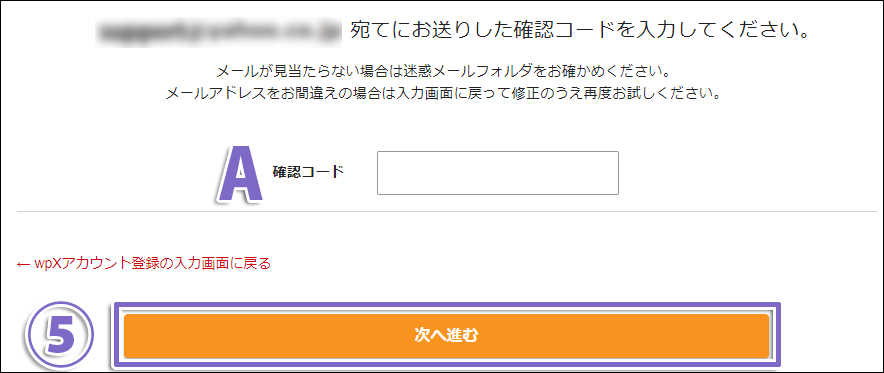
メールに記載されている「確認コード」を入力します。
確認コードを入力後、⑤「次へ進む」をクリックします。
入力内容の確認
入力内容の確認画面がでますので、内容を確認します。
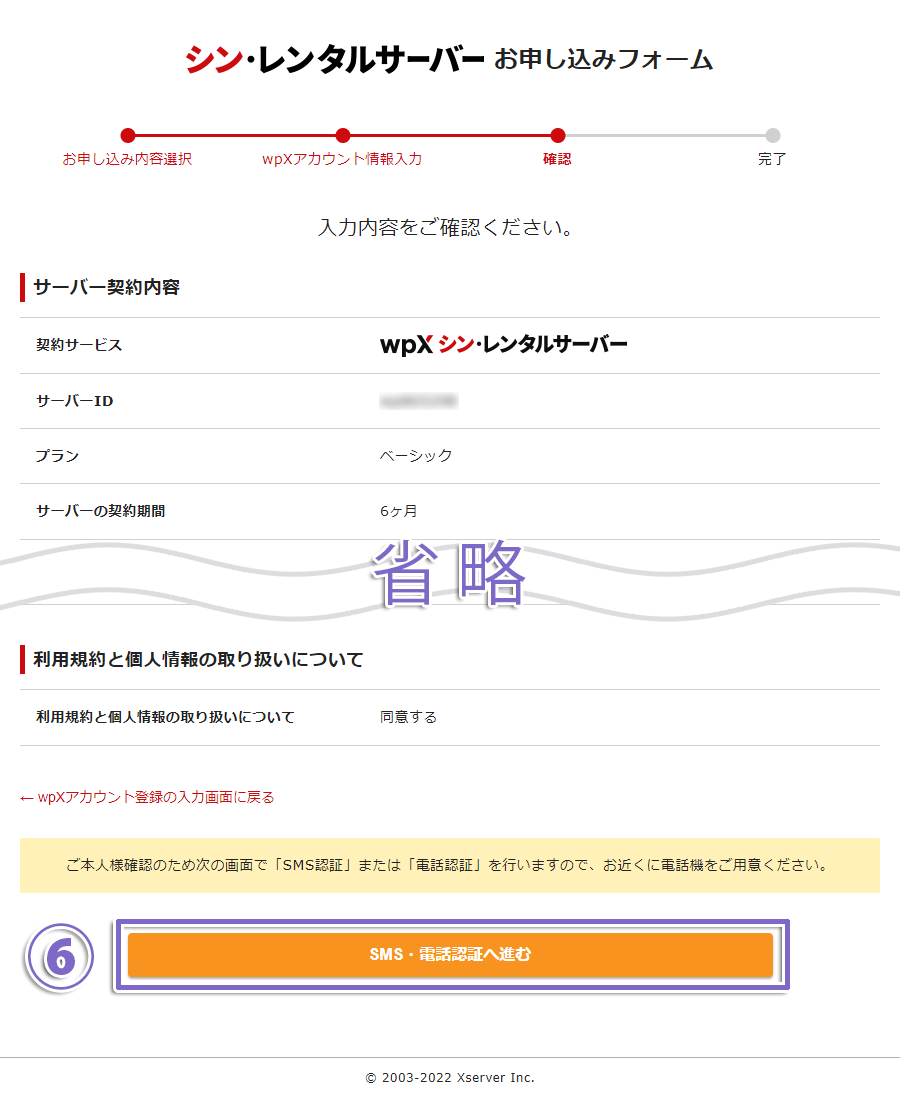
内容を確認後、⑥「SMS・電話認証へ進む」をクリックします。
本人確認
SMSもしくは自動音声通話で本人確認を行うための情報を入力します。
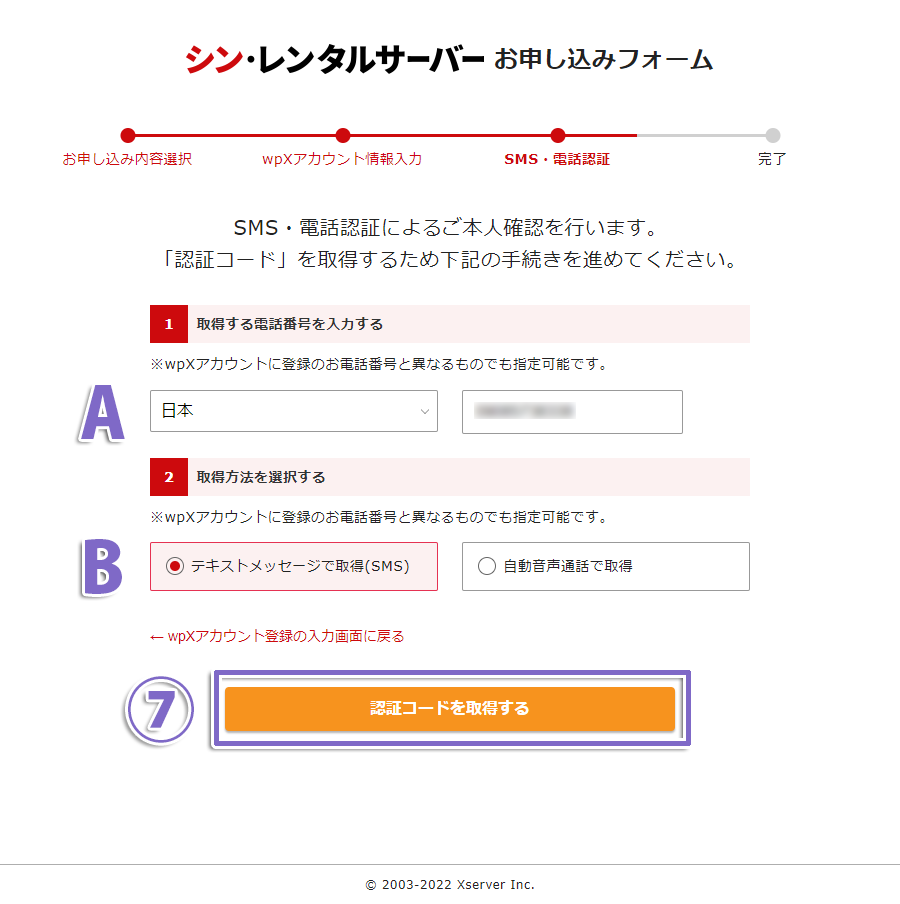
「日本」を選択し、電話番号を入力します
SMSまたは自動音声通話のどちらか、確認を行う方法を選択します。
SMSが受信できる場合はSMSでOK。
内容を入力後、⑦「認証コードを取得する」をクリックします。
認証コード入力
SMSまたは自動音声通話で「認証コード」が届きます。
届いた認証コードをフォームに入力します。
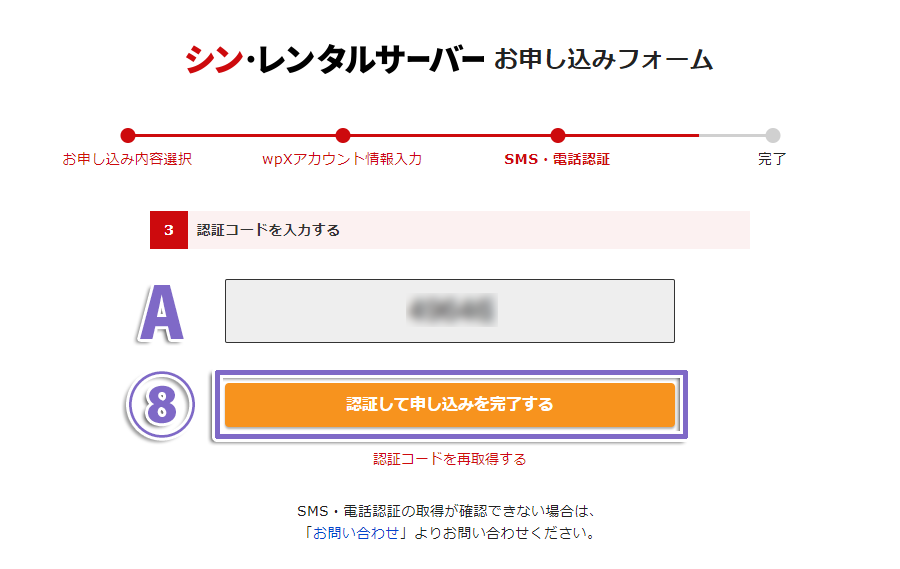
SMSまたは自動音声通話で届いた「認証コード」を入力します。
認証コードを入力後、⑧「認証して申込みを完了する」をクリックします。
最後に完了画面が表示されれば登録完了です。
申込み完了メールが届く
登録完了後に登録メールアドレス宛に、「サーバーアカウント設定完了」のメールが届きます。
以上でシン・レンタルサーバーのお申し込みは完了です。



